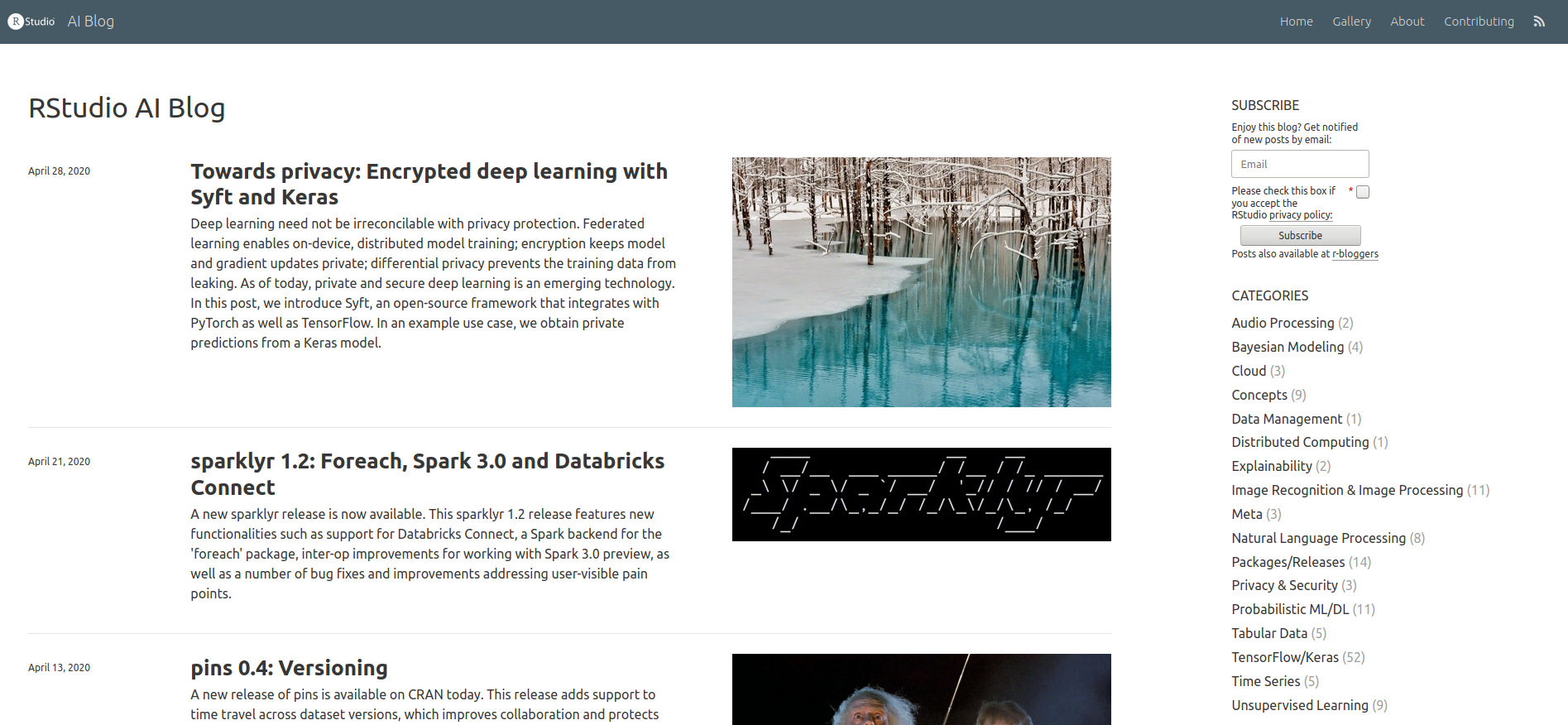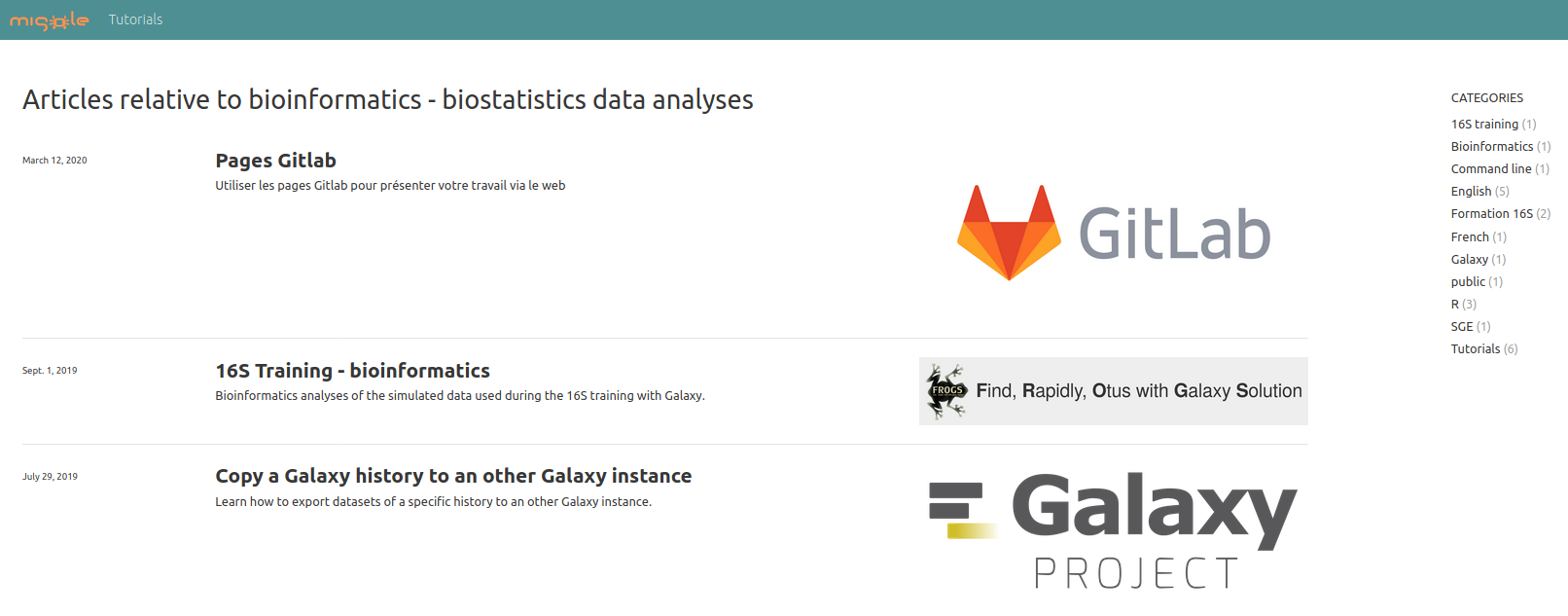Mettre en ligne son rapport d'analyse R markdown
Par Olivier Rué
Article publié le 06/05/2020 (dernière modification le 24/09/2021)
2368 mots
12 mins de lecture
Niveau : intermediate | Prérequis : aucun
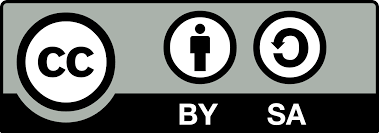
Cette vignette propose différentes méthodes pour rendre accessible son rapport d’analyse sur le web. Ces méthodes sont basées sur les technologies du web en utilisant Rstudio. La génération des rapports et leur publication se fait ainsi dans le même environnement. Les principaux avantages sont de cette méthode sont :
- la facilité de mise en oeuvre avec Rstudio1
- la traçabilité avec git et Gitlab
- la reproductibilité avec
R markdown2 - des rapports esthétiques et dynamiques
Introduction
Dans le monde de la recherche, il est essentiel de présenter le travail effectué sous la forme de rapports, que ce soit en cours de projet pour présenter les avancées, les analyses déjà effectuées, ou en fin de projet pour synthétiser tout le travail effectué. Il est important que toutes les étapes y soient indiquées pour que le travail puisse être compris et reproduit.
Le cahier de laboratoire électronique se doit donc d’être facile d’utilisation et complet pour pouvoir y recenser:
- des lignes de commandes dans les languages utilisés pour l’analyse
- des tableaux
- des graphiques
mais aussi éventuellement:
- de la bibliographie
- de l’interactivité dans les tableaux et graphiques
R markdown est le language de prédilection pour répondre à toutes ces problématiques. Son apprentissage est relativement simple. Ce language permet d’exécuter du code, d’afficher les résultats obtenus et d’ajouter du texte formaté. C’est le cahier de laboratoire intéractif par excellence. Une fois adopté, vous ne pourrez plus vous en passer !
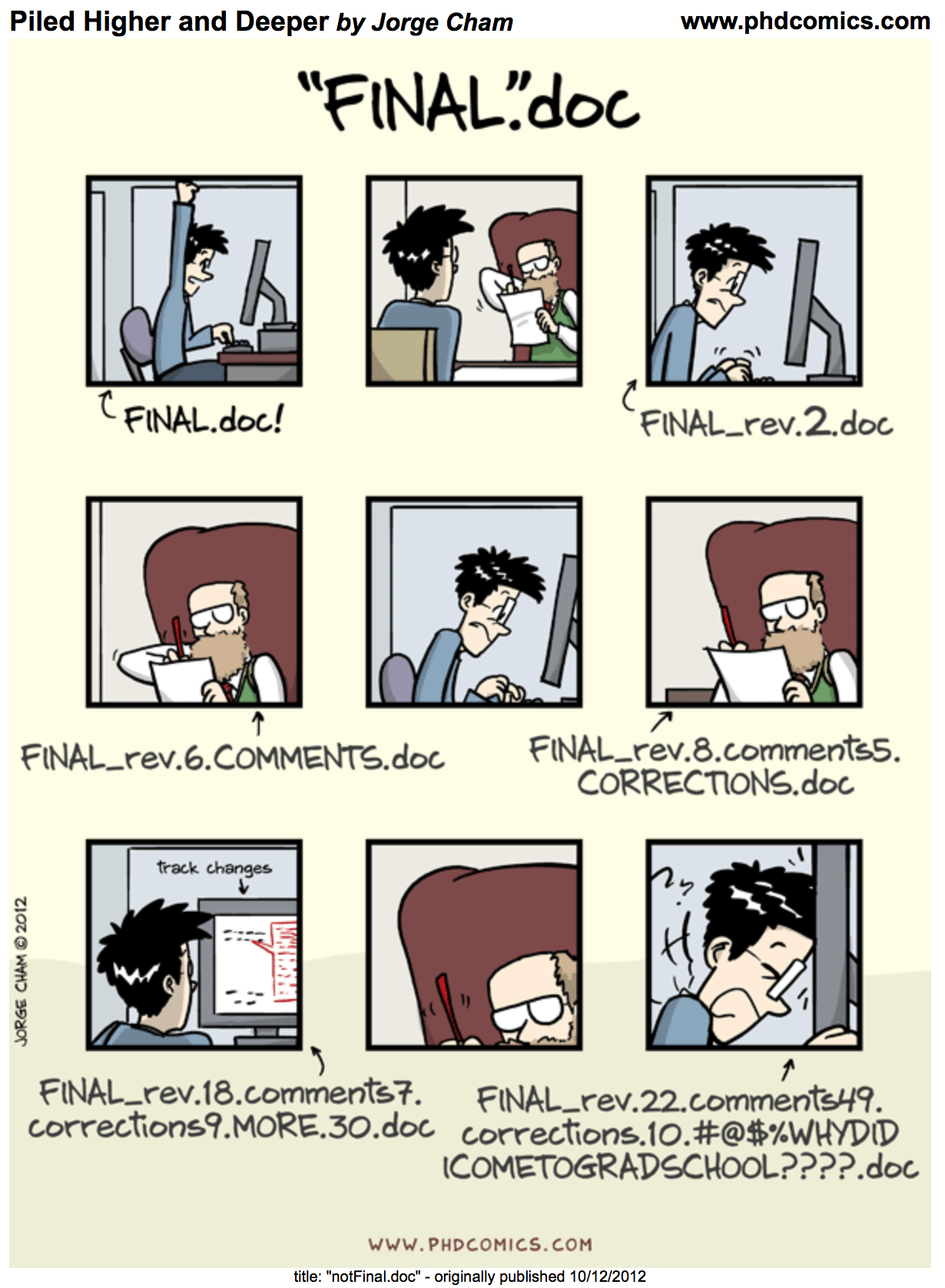
Rstudio est l'environnement de développement idéal pour gérer vos rapports d'analyse. Vous verrez que dans une seule interface, vous aurez la possibilité d'éditer votre rapport, le compiler et le publier sur un site web !
Le language R Markdown
L’extension rmarkdown permet de générer des documents de manière dynamique en mélangeant texte mis en forme et résultats produits par du code R (ou autres languages !). Les documents générés peuvent être au format HTML, PDF, Word, et bien d’autres. C’est donc un outil très pratique pour l’export, la communication et la diffusion de résultats d’analyse. Il est installé par défaut dans Rstudio.
R Markdown offre une syntaxe simplifiée pour mettre en forme des documents contenant à la fois du texte, des instructions R et le résultat fourni par R lors de l’évaluation de ces instructions. En ce sens, il s’agit d’un outil permettant de produire des rapports d’analyse détaillés et commentés, plutôt que de simples scripts R incluant quelques commentaires.
Ce langage est basé sur Markdown. Il s’apprend très rapidement, ne nécessite rien d’autre qu’un éditeur texte.
Pour apprendre les bases du language R markdown, lisez le tutoriel dédié. Et bien sûr le cheatsheet à toujours garder à portée de main !
Créer un nouveau document
Un document R Markdown est un simple fichier texte enregistré avec l’extension .Rmd.
Sous RStudio, on peut créer un nouveau document en allant dans le menu File puis en choisissant New file puis R Markdown…. Les boîtes de dialogue suivantes s’affichent et permettent de renseigner les métadonnées du nouveau fichier :
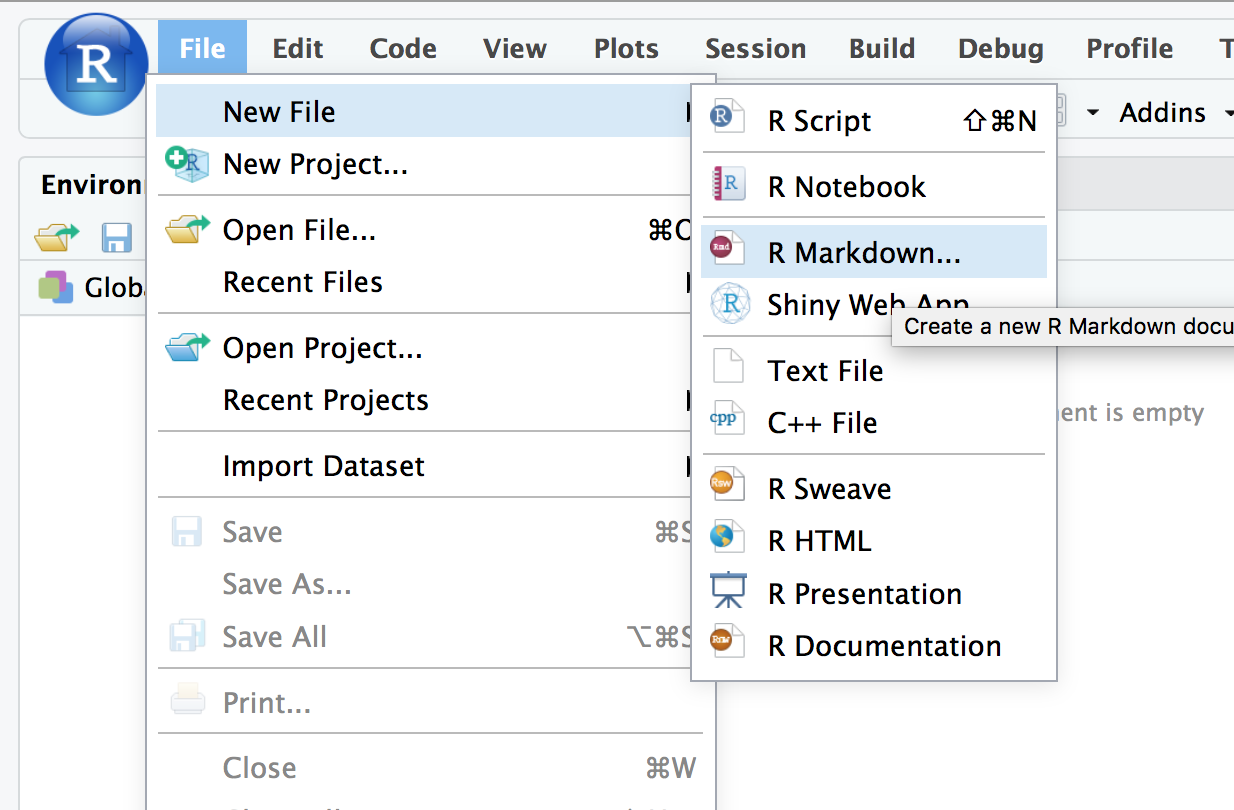
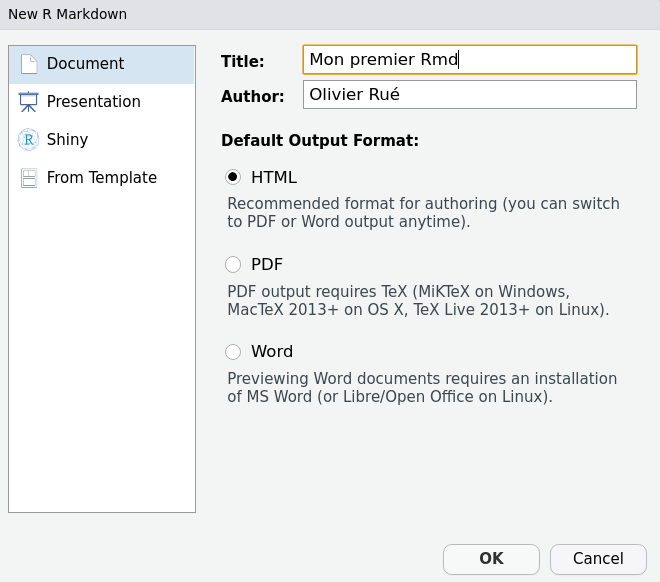
On peut indiquer le titre, l’auteur du document ainsi que le format de sortie par défaut (il est possible de modifier facilement ses éléments par la suite). Un fichier comportant un contenu d’exemple s’affiche alors. Vous pouvez l’enregistrer où vous le souhaitez avec une extension .Rmd.
Compiler un fichier Rmd en html
Le document Rmd se compile grâce au bouton Knit. On peut choisir le format de sortie. De base il est possible de choisir HTML, PDF ou Word.
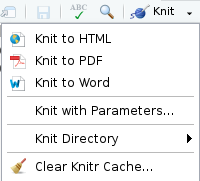
À gauche se trouve un exemple basique de fichier R markdown et à droite le rendu au format html :
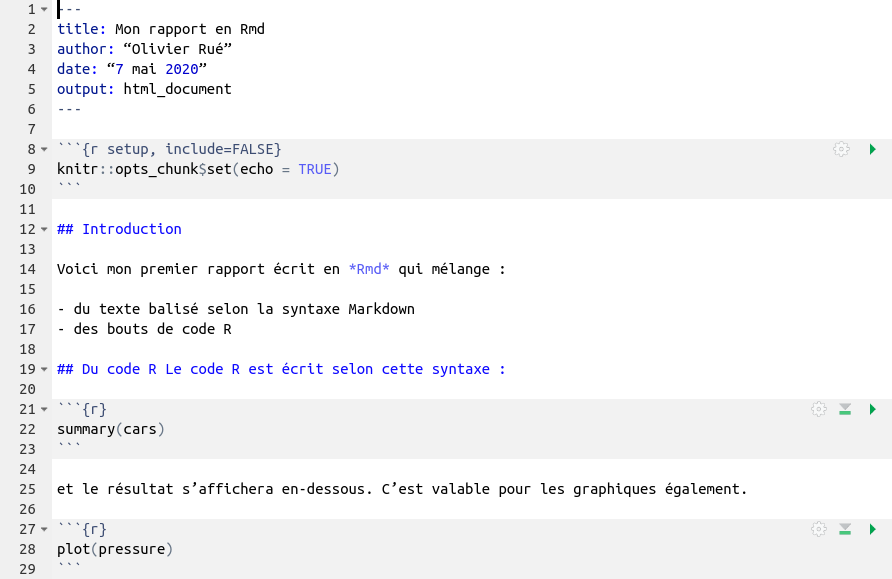
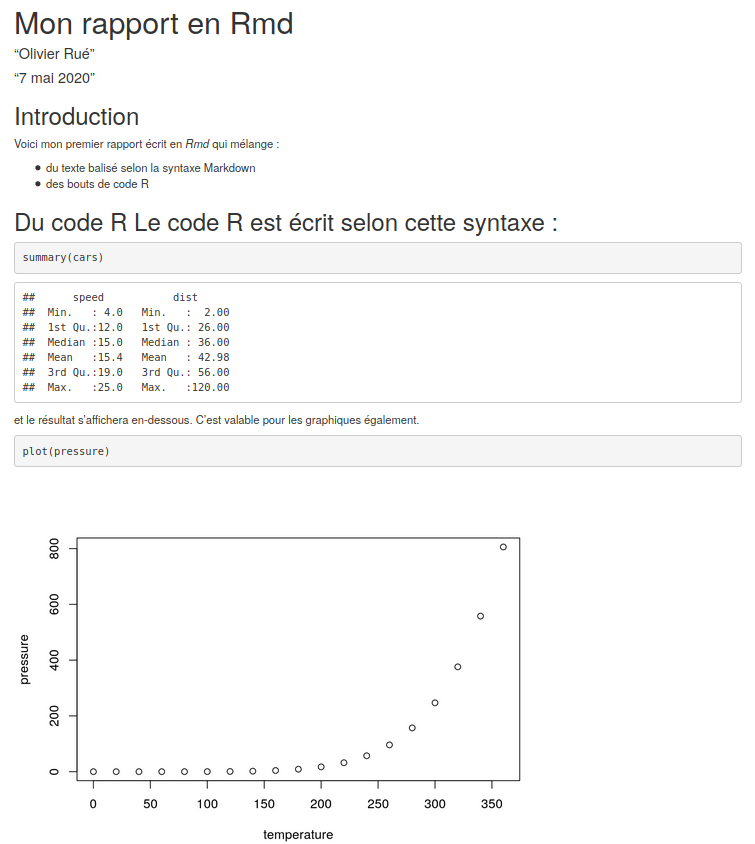
Il est également possible de générer des fichiers au format PDF et docx :
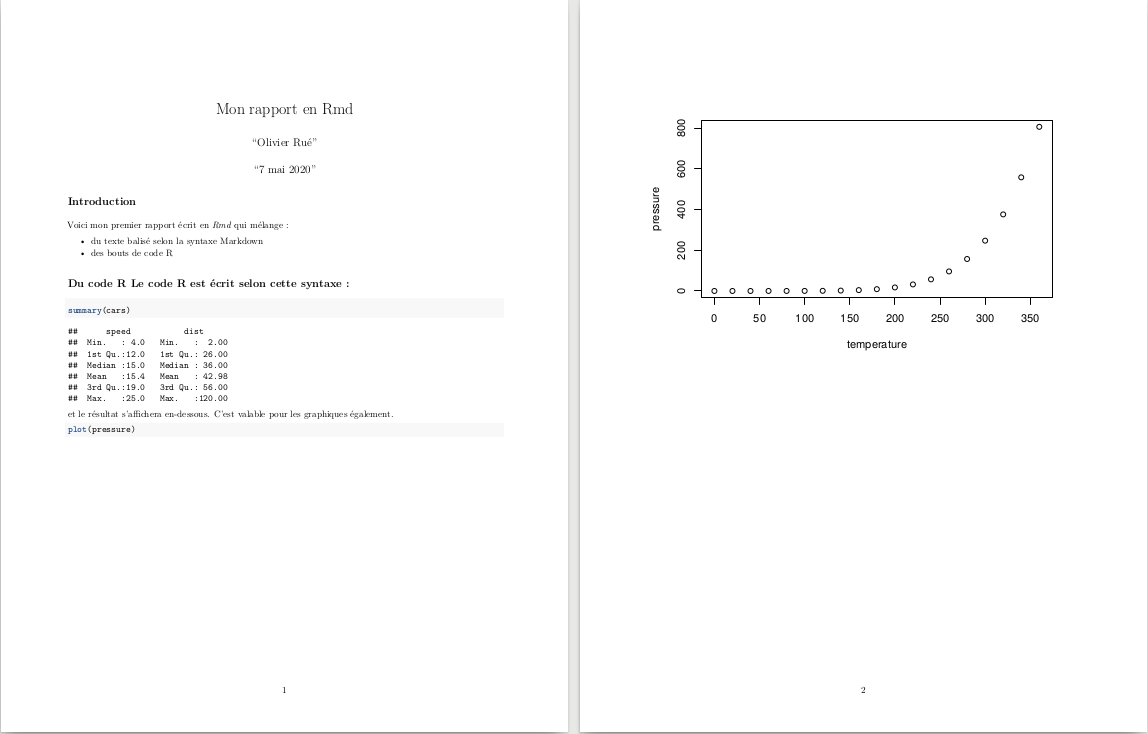
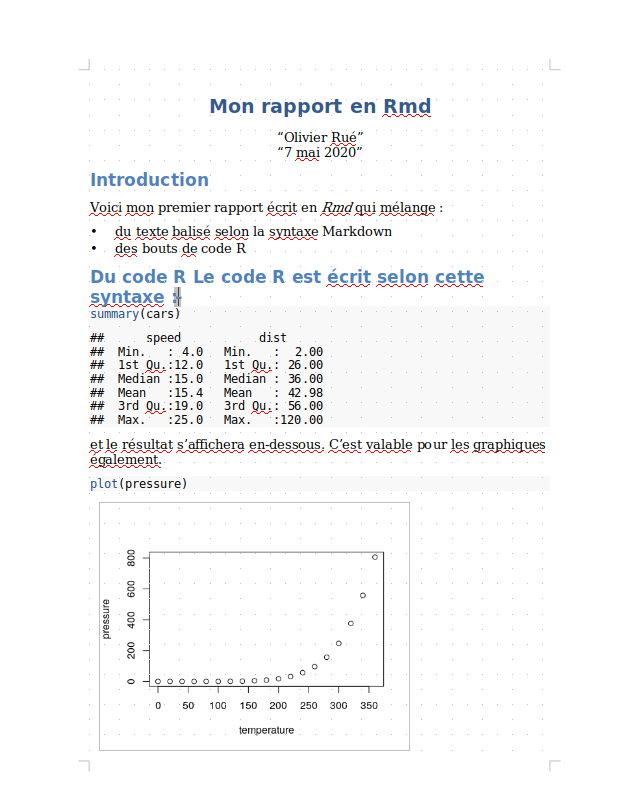
Publier son rapport avec Rpubs
![]() Rstudio donne la possibilité, très facilement, de mettre à disposition le document compilé sur le site rpubs.com.
Rstudio donne la possibilité, très facilement, de mettre à disposition le document compilé sur le site rpubs.com.
- Se rendre à l’adresse https://rpubs.com/
- Cliquer sur le bouton Register en haut à droite
- Renseigner les champs requis
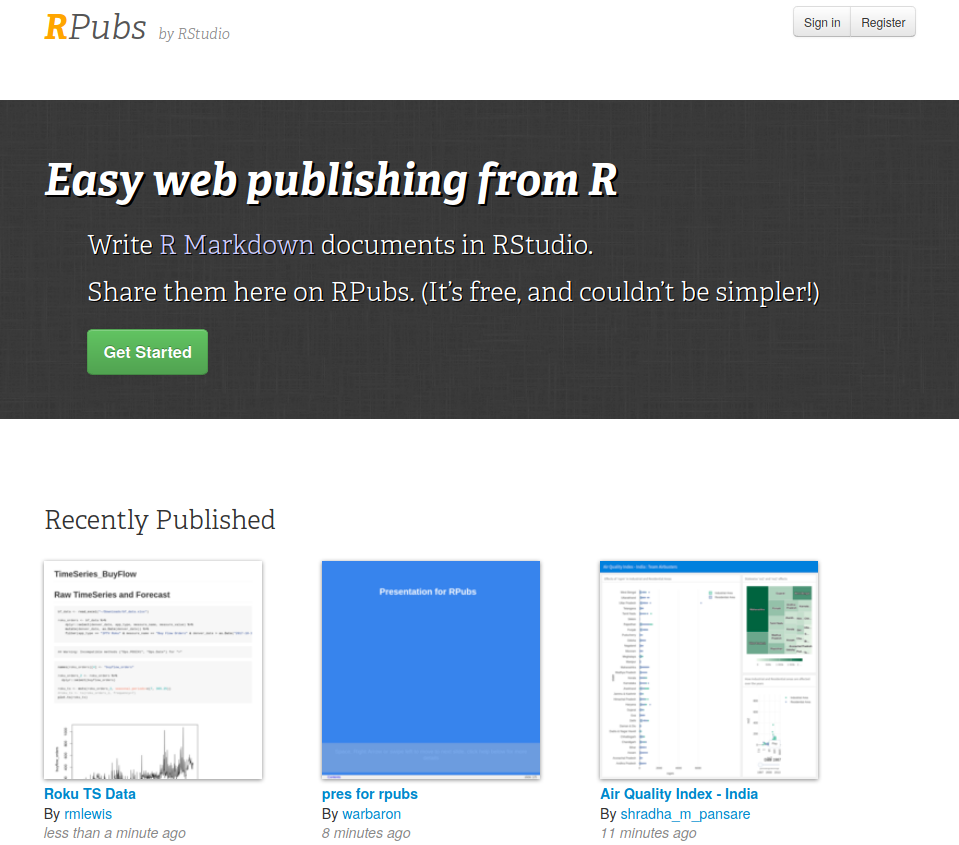
Ensuite, une fois le rapport généré, un bouton est accessible dans l’interface de Rstudio pour publier le rapport. Il suffit ensuite de cliquer sur le bouton Publier pour que le rapport web soit déployé sur Rpubs.
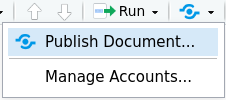
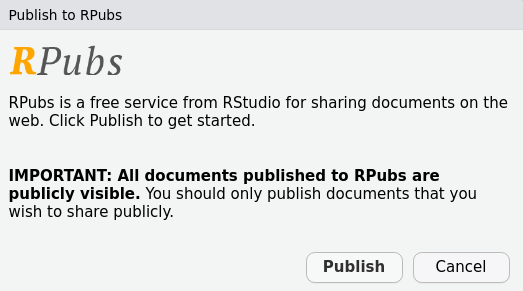
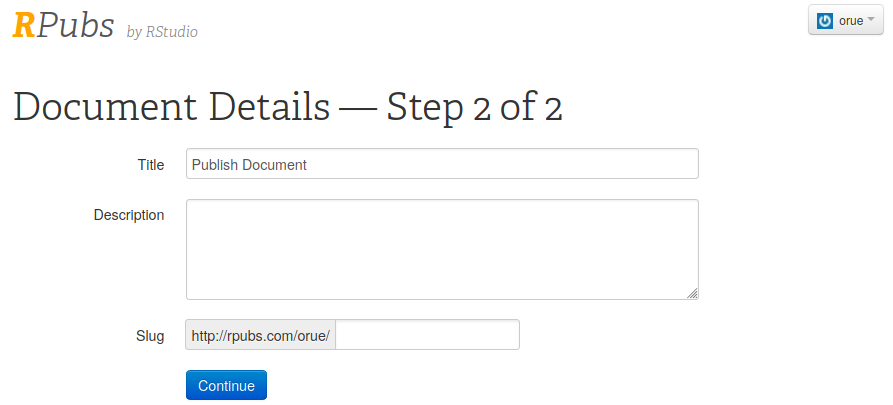
Le document que j’ai nommé test est alors accessible à tous à cette adresse : https://rpubs.com/orue/test. Pour le mettre à jour, rien de plus simple, il suffit de modifier le document, de le regénérer avec Knitr et de le publier à nouveau.
Publier son rapport avec Gitlab
![]()
Gitlab est une plateforme de développement à la fois open source et collaborative, qui se base sur git. Il tend à remplacer Github depuis son rachat par Microsoft en 2018.
À l’échelle d’INRAE, le département MathNUM (anciennement MIA) utilise Gitlab comme forge logicielle pour y stocker des projets menés par les membres des équipes du département. Elle est ouverte à tous les collaborateurs, même hors INRAE.
Utiliser un logiciel de gestion de versions (Gitlab, Github ou un autre) est toujours une bonne pratique. Les raisons suivantes vous convaincront sûrement :
- documents centralisés (on évite de tout perdre si l’ordinateur lâche ou si on fait une fausse manipulation)
- docuement versionnés (on garde une trace de toutes les modifications)
- facile et pratique pour le travail collaboratif
Il est indispensable de bien comprendre la philosophie et le vocabulaire spécifique de Git pour utiliser Gitlab au quotidien. Dans le cas d’une utilisation basique, mono-utilisateur, vous verrez que seules quelques actions sont essentielles :
clone: rappatrier le dépôtcommit: enregistrer des modificationspush: envoyer les modifications au dépôtpull: récupère les modifications faites sur le dépôt sur la version locale
Enfin, ces outils proposent souvent une fonctionnalité pour pouvoir y déployer et rendre accessible sur le web des fichiers HTML. Elle s’appelle Pages.
Gitlab Pages
![]()
Gitlab Pages est un service pour générer des sites web statistique à partir de votre repository Git via les outils d’intégration continue de Gitlab. Pour les utilisateurs de la forge du département MathNum, l’url d’accès au site web sera en https://username.pages.mia.inra.fr/nom_projet ou https://groupe.pages.mia.inra.fr/nom_projet.
Création d’un projet
Pour créer un projet sur Gitlab, il suffit de cliquer sur le bouton New project et de rentrer les informations demandées. Je choisis ici de créer un projet nommé rmd-reports dans le projet Gitlab pages.
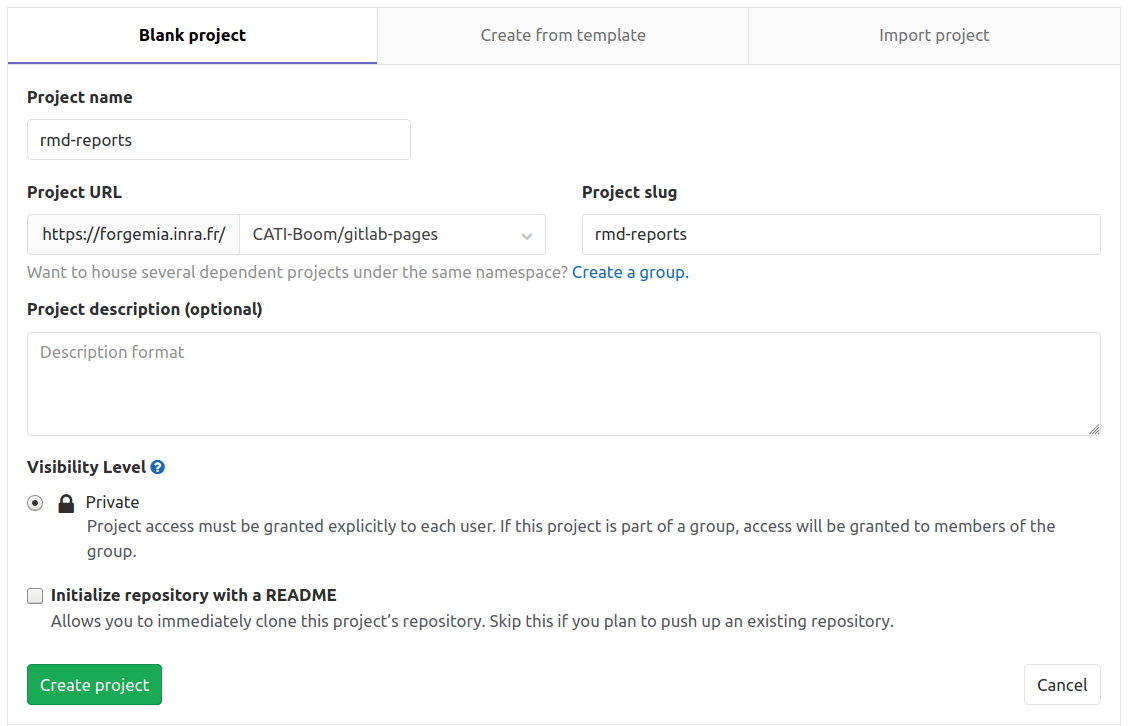
Ensuite il faut cloner le dépôt depuis l’adresse du projet, en local (ordinateur personnel par exemple). Cette adresse est indiquée lorsqu’on clique sur le bouton Clone.
Les commandes suivantes sont à exécuter dans un terminal.
git clone git@forgemia.inra.fr:CATI-Boom/gitlab-pages/rmd-reports.git
cd rmd-reports
touch README.md
git add README.md
git commit -m "add README"
git push -u origin master
Un fichier README (vide) a été ajouté au dépôt puis déployé grâce à la commande push. Ce fichier est visible depuis l’interface Gitlab :
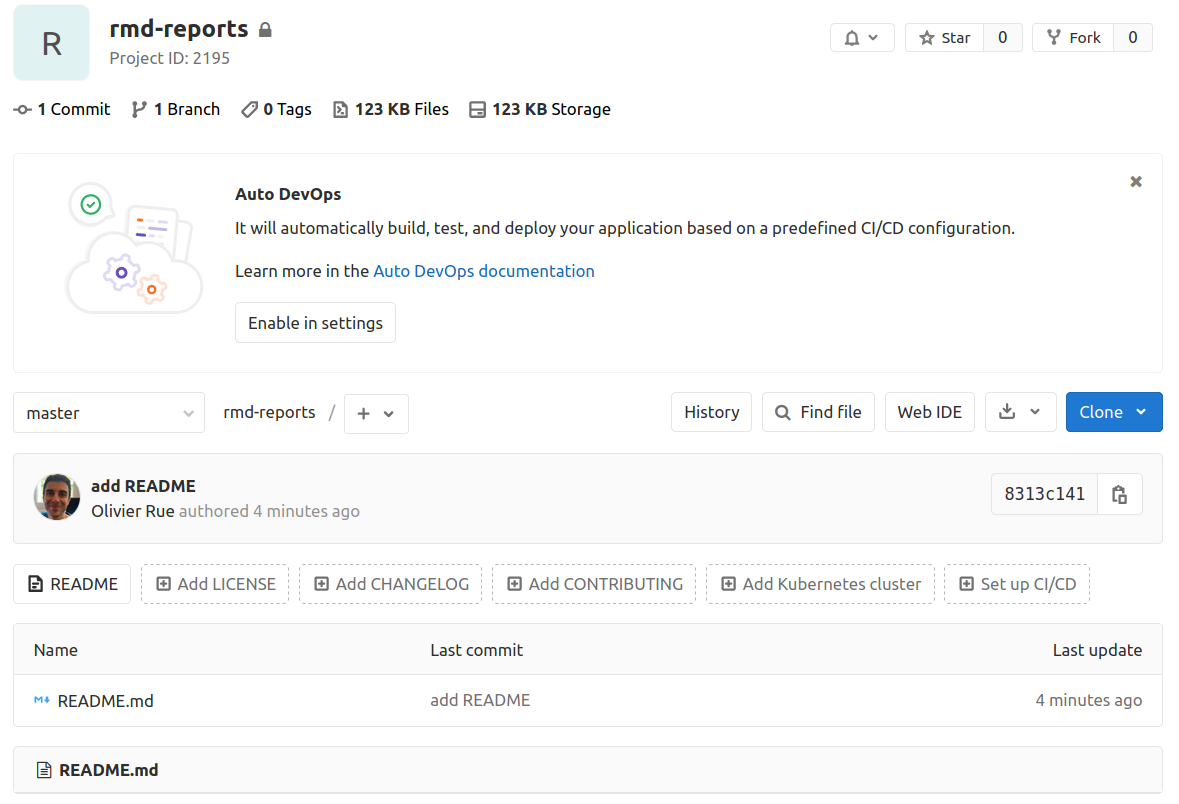
Il est possible de modifier les fichiers depuis l’interface. Par exemple, pour modifier le fichier README il suffit de cliquer dessus et de clique sur le bouton Edit.
Ajout du fichier .gitlab-ci.yml
Ce fichier servira à déployer le site web à partir de ce dépôt. Voici un exemple basique qui va nous servir pour ce premier exemple:
# This file is a template, and might need editing before it works on your project.
pages:
stage: deploy
script:
- mkdir .public
- cp -r * .public
- mv .public public
artifacts:
paths:
- public
only:
- master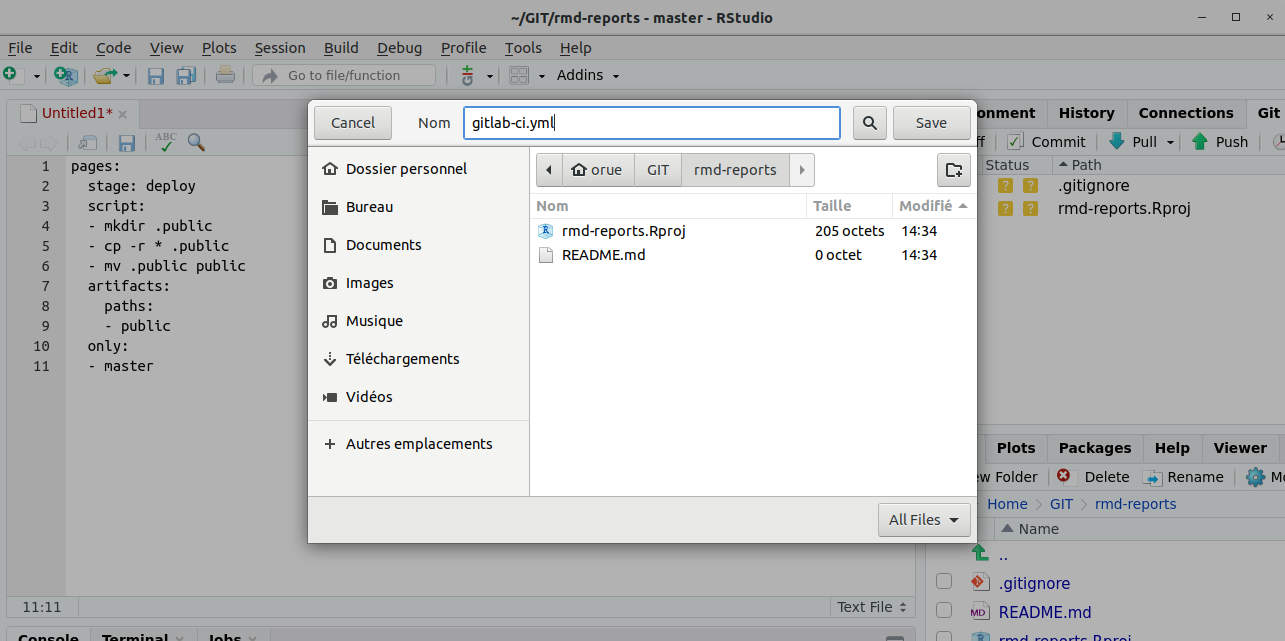
De façon très simplifiée, ces lignes permettent d’activer le mode Pages et de déployer le contenu à chaque modification du dépôt. Dès qu’une modification est apportée, les commandes qui suivent l’instruction script sont exécutées, à savoir ici la création d’un répertoire .public et la copie de tout le dépôt dans ce répertoire. Enfin ce répertoire .public est renommé en public. C’est le contenu de ce répertoire qui sera accessible depuis la page gitlab.
Organisation du dépôt
Je crée un fichier Rmd que je nomme first.Rmd. Je le compile ensuite avec le bouton Knit pour générer le fichier html.
Le bouton Git indique que les fichiers n’ont pas été ajoutés au dépôt. Il faut tous les sélectionner et les cocher.
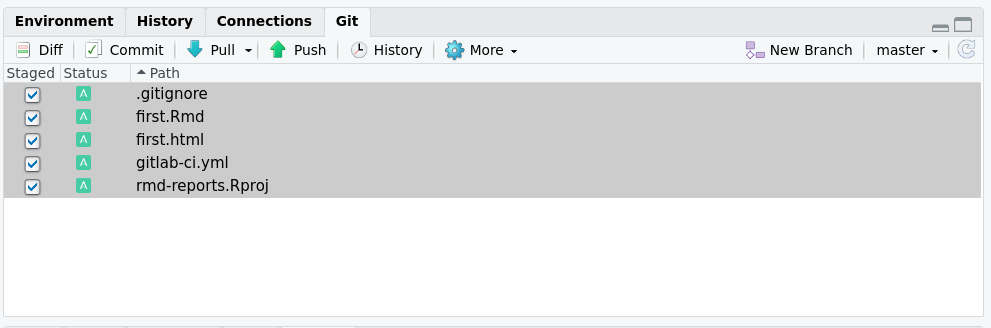
Ensuite il faut appuyer sur le bouton Commit et indiquer un message expliquant les modifications effectuées puis sur le bouton Push. Les fichiers sont ajoutés au dépôt et visibles sur l’interface Gitlab.
L’adresse de déploiement de la page peut être retrouvée sur la forge dans Settings / Pages.
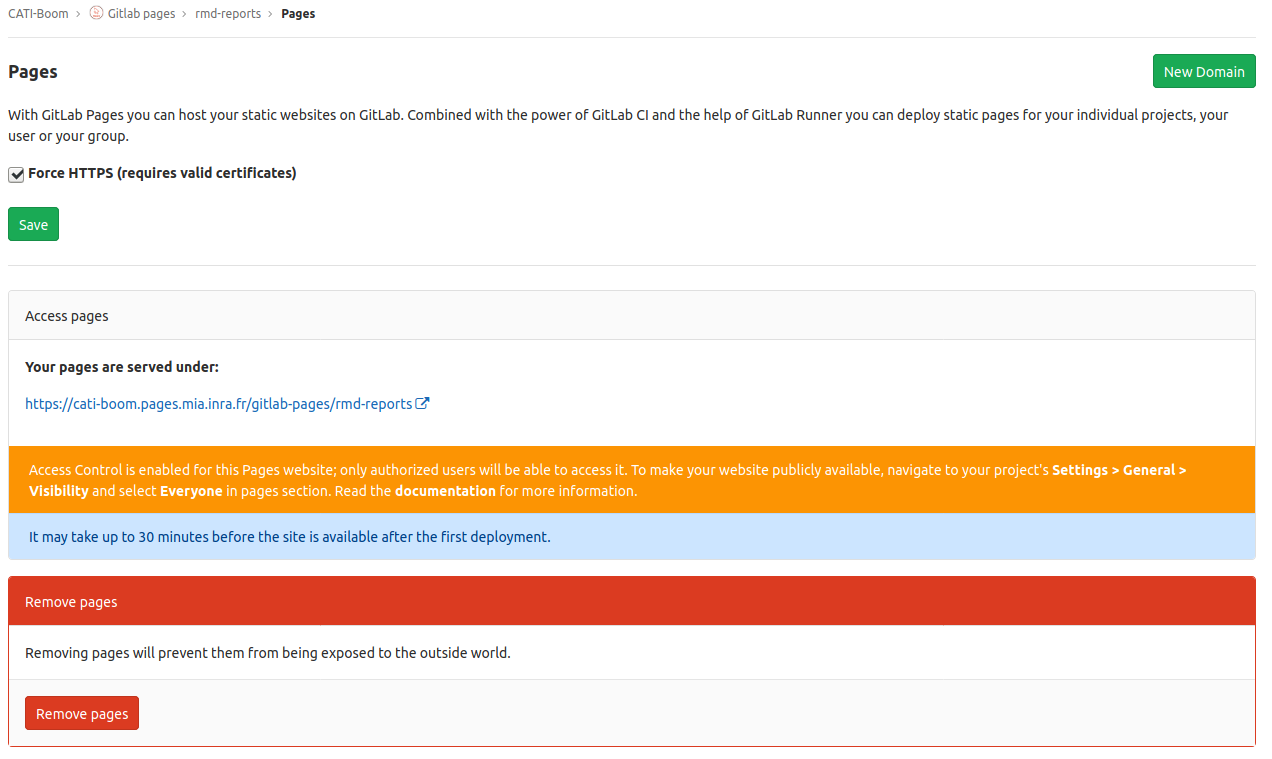
Ce lien https://cati-boom.pages.mia.inra.fr/gitlab-pages/rmd-reports/first.html est donc la nouvelle adresse du rapport !
On va faire le même travail avec un deuxième rapport appelé second.Rmd. Je colle un contenu trouvé sur le web. Je le compile et déploie les fichiers avec git.
Il est possible de créer un fichier index.html qui permet de lister les rapports que vous souhaitez mettre à disposition. Bien sûr, pour ce faire, on crée le fichier .Rmd que l’on compile ensuite. Pour faire des liens en Rmd, il existe une syntaxe particulière :
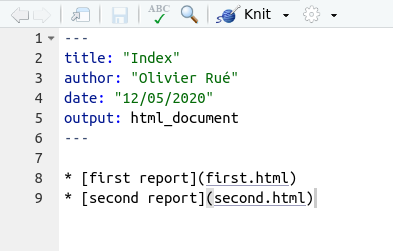
Désormais, l’adresse https://cati-boom.pages.mia.inra.fr/gitlab-pages/rmd-reports/ vous permet d’accéder à tous les rapports que vous souhaitez mettre à disposition.
Distill
![]()
Je vous propose maintenant maintenant d’utiliser un package R : distill3 pour gérer vos rapports d’analyse.
Distill est un package R qui permet de gérer une collection de rapports sous la forme d’un blog. La documentation est accessible ici : https://rstudio.github.io/distill/. Il est très pratique et facile d’utilisation.
Installation
L’installation est on ne peut plus simple. Il suffit d’installer le package distill dans la console de Rstudio. La version minimale de Rstudio pour pouvoir installer distill est RStudio v1.2.718. Pour installer une version plus récente de Rstudio, suivez ce lien : https://www.rstudio.com/products/rstudio/download/. Voici deux exemples de réalisation de blogs avec ce package :
Pour installer le package distill, il suffit de taper cette instruction dans la console de Rstudio :
install.packages("distill")
Comme vu précédemment, j’ai créé un nouveau projet nommé distill ici : https://forgemia.inra.fr/CATI-Boom/gitlab-pages/distill. La page web associée est https://cati-boom.pages.mia.inra.fr/gitlab-pages/distill/.
Créer la structure du blog
Voici une vidéo présentant comment créer le blog :
Version texte
Je rapatrie ensuite le dépôt en local :
git clone git@forgemia.inra.fr:CATI-Boom/gitlab-pages/distill.git
Clonage dans 'distill'...
warning: Vous semblez avoir cloné un dépôt vide.
Le warning est tout à fait normal.
Dans la console Rstudio :
distill::create_blog(dir = "~/GIT/distill", title="My blog")
Puis ouvrir le fichier distill.Rproj
Une arborsecence de fichiers a été créée dans le répertoire distill. C’est le squelette de notre blog distill.
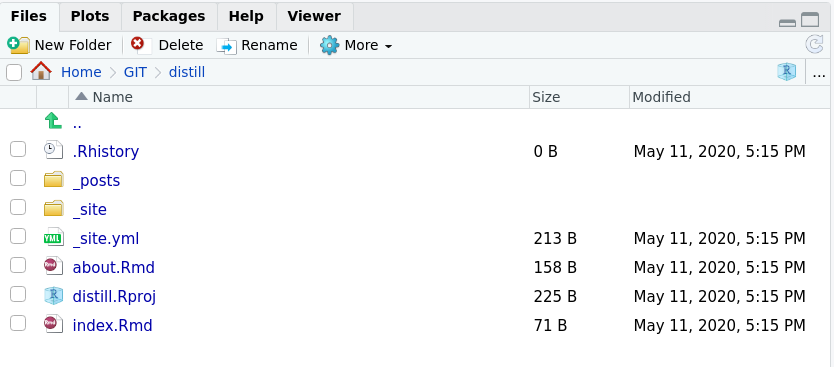
Pour visualiser le blog, il faut cliquer sur le bouton Build website. Le blog ne contient qu’un article. Il est stocké dans le répertoire ~/GIT/distill/_posts/welcome. Il est écrit en R markdown et le fichier html se trouve à côté.
Ajouter des images pour décrire les posts
La vidéo suivante vous explique comment ajouter une image descriptive du post dans la page d’accueil listant les posts.
Version texte
Il faut faire référence à une image que l’on place dans le répertoire du post auquel on veut ajouter une image descriptive. Par défaut, distill utilise la première image générée par du code R. S’il n’y en a pas, ou si on veut changer celle par défaut, il faut ajouter une instruction preview dans les metadata du post et pointer vers l’image.
|
|
Paramétrer le contenu hors posts
La vidéo suivant indique comment ajouter un onglet sur la page d’accueil du site. Dans l’exemple, j’ajoute un onglet Contributors qui liste les collaborateurs du projet.
Version texte
La page d’accueil est construite à partir du fichier _site.yml. Les onglets doivent être listés dans la section navbar. Les informations à renseigner sont le texte du lien, et le fichier vers lequel il pointe. Le fichier contributors.html est construite à partir d’un fichier contributors.Rmd. Dans ce fichier, il est inutile de préciser le type de sortie, le package lui applique le formatage nécessaire pour être intégré au blog.
|
|
Les lignes 14 et 15 permettent de rajouter un lien vers le fichier contributors.html.
Ajouter de la bibliographie à un post
La vidéo suivant indique comment ajouter une référence à un article (ou à un outil) qui possède une référence au format bibtex.
Version texte
Le tag bibliography doit être rajouté dans les metadata du post et faire référence au fichier dans lequel la référence bibtex a été rajoutée.
|
|
La ligne 8 permettent de faire référence dans le post aux entrées présentes dans le fichier biblio.bib.
Pour y faire référence, il faut ajouter le titre de l’entrée bibtex précédé d’un @.
The work of Poirier et al @poirier2018deciphering, ...Et encore plus…
Retrouvez toutes les fonctionnalités sur la documentation de distill.
Conclusions
Vous voilà armés pour :
- publier sur le web vos rapports d’analyse
- les organiser dans un dépôt centralisé
- utiliser Distill pour créer un blog recensant tous vos rapports
References
-
Allaire, J. (2012). RStudio: integrated development environment for R. Boston, MA, 537, 538. ↩︎
-
Allaire, J., Cheng, J., Xie, Y., McPherson, J., Chang, W., Allen, J., … & Arslan, R. (2018). Rmarkdown: Dynamic Documents for R. R package version, 1(11): https://rmarkdown.rstudio.com/. ↩︎
-
Allaire, et al. (2018, Sept. 10). Distill for R Markdown. Retrieved from https://rstudio.github.io/distill. ↩︎